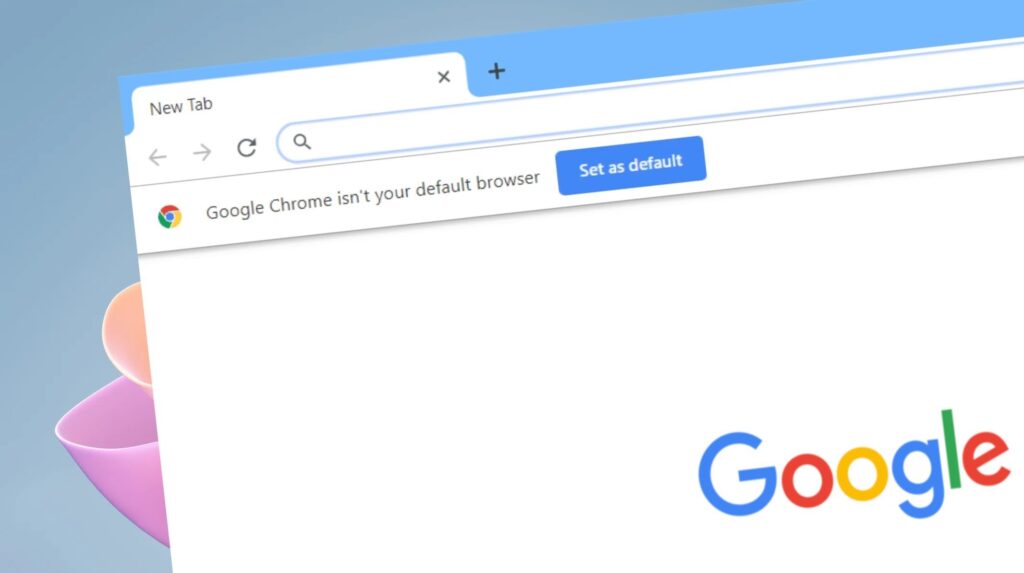How to remove CapCut watermark?

If you frequently edit videos on TikTok, you probably use the video editing app CapCut. However, there is one somewhat annoying aspect of the app, especially if you want to add your own name to the video: the watermark.So, how to remove capcut watermark?
Luckily, removing the watermark is a relatively simple process. This article will tell you everything you need to know.
How to Remove CapCut Watermark?
In the CapCut application, there are two types of watermarks: one in templates and the other at the end of videos. The first type of CapCut watermark refers to a two-second segment at the end of the video that shows the CapCut logo and any text you choose to add. Removing this type is easier.
How to Remove the Watermark at the End of the Video in CapCut?
Here are the steps:
- Launch the CapCut app on your phone.
- Add a new project by clicking on “New project.”
- Once you enter the editing area, swipe right to access the automatically added ending section. This section is separate from the video you uploaded, which makes the removal process easier.
- Select the ending section and tap on “Delete” at the bottom of the screen. Unlike the rest of the video, you can only delete the ending clip.
- You can now continue editing the rest of the video.
- When you’re finished, export the video by clicking on the arrow pointing upwards in the top right corner of the screen. Then, upload it to TikTok, share it on your other social media accounts, or click “Done” to save it to your device.
How to Add a CapCut Watermark to a Saved Video?
If you choose to save the video instead of uploading the completed video, the ending clip won’t be automatically added. However, you can manually add the ending in a similar way.
Here’s how:
- Open the CapCut app on your phone.
- Tap on the “Camera” icon in the top left corner.
- Tap on the circle at the bottom to record a single shot or multiple clips.
- Tap on the checkmark in the bottom right corner to proceed to the next step.
- Now, you’ll be able to see the recorded video. Tap on the “Edit” button in the bottom left corner.
- Swipe right to access the CapCut watermark and tap on “Add Ending”.
- Continue editing the video and share it to your chosen social media platform at the end.

How to Remove Watermark from a Template in CapCut?
The second type of watermark is the CapCut logo in the corner of the video when you use a template from the app. It can disrupt the aesthetic of your video, so it’s always good to know how to remove it.
Follow these steps to remove the watermark from a template:
- Open the CapCut app on your phone.
- Tap on the “Templates” button located between “Edit” and “Camera” in the middle of your phone screen.
- Select a template.
- Here, you’ll find the video you selected when you first saved it from TikTok. Simply tap on it to adjust, trim, or replace with another clip. You can also click on “Go to Project” to access other editing features of CapCut.
- After finishing editing the video, click on the “Export” button in the top right corner.
- You’ll be given the option to export the video or export it without the watermark directly to TikTok. Click on “Export without watermark.”
- You’ll be directed to your TikTok account, where you can continue editing the video if needed.
Note: If TikTok is not installed on your phone, the video will be saved to your Gallery without the watermark.
How to Add Templates from TikTok?
The “Templates” section may be empty when you first install the CapCut app, which might somehow lead you to a conclusion that there are no templates for you to use. You could easily find some basic template in the ‘stock’ section, but it would be lacking the watermark. But on the subject, the most effective way to enhance your database for the templates is to search the TikTok videos and find out which ones are liked by the viewers or just pick ones you personally enjoy.
Here’s how to add templates from TikTok:
- Find a video on TikTok with “CapCut” written in the video description.
- Click on the “Try this template” button.
- Tap on “Use Template in CapCut.”
- Then, click on “Use Template.”
- If you’re planning to shoot a video right away, you can select the videos you want to use with the chosen template. Otherwise, it doesn’t matter which video you select because you can change it later whenever you want.
- Click on “Preview” and wait for the effect to load.
- If you’re planning to publish the video right away, you can adjust, crop, or replace it with another clip, or go to the project to access all editing options.
- After finishing editing the video, click on the “Export” button in the top right corner.
- You’ll be given the option to export the video or export it without the watermark directly to TikTok. Click on “Export without watermark.”
- You’ll be directed to your TikTok account, where you can continue editing the video if you want to share the current video.
- To easily save the template to CapCut without publishing the video, exit TikTok and you’ll be redirected back to CapCut.
- You can also access some popular templates by clicking on the “Auto Cut” option at the top of the screen and selecting a video. CapCut will analyze the clip and add a template itself, but you can always change the video by further editing the project.